Employees From Different PBXs
Incoming calls to one number can be received not only by employees with accounts in the same Cloud PBX. You can connect to calls both employees from other Cloud PBXs, and those who use only an office PBX (SIP-PBX).
How to Add Employees From Another PBX to a Department
1. Go to Settings — Departments and select the card of the required department.
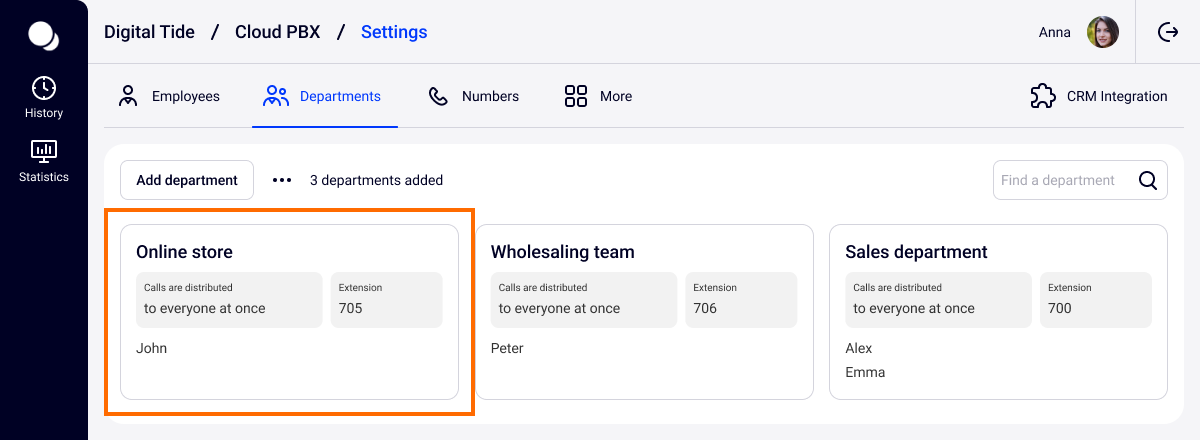
2. In the Department staff section select the required office or Cloud PBX from the drop-down list.
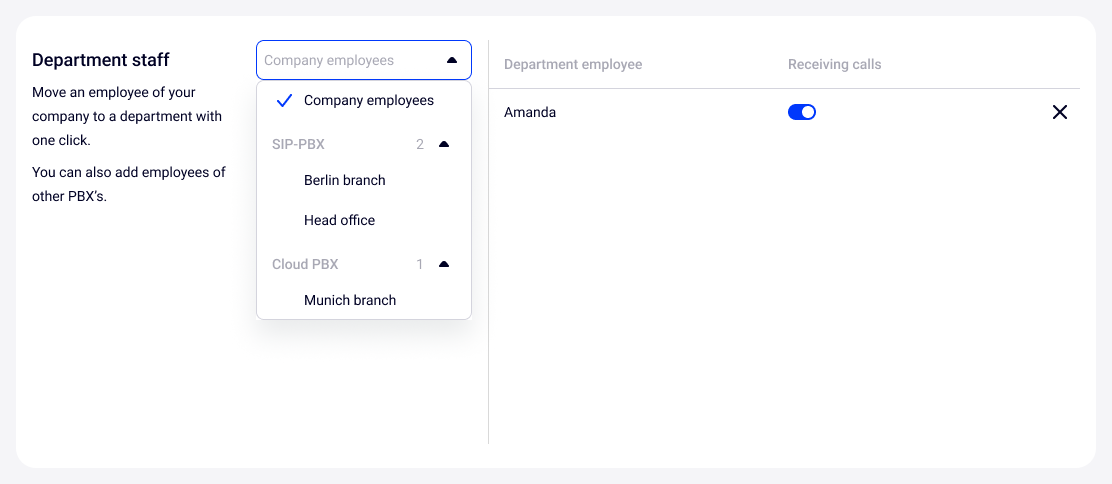
Depending on your choice, there are two possible scenarios.
1. When you select a SIP-PBX, a window for entering an extension number will appear below. Enter the number of the employee you want to add and click the Add to department button.
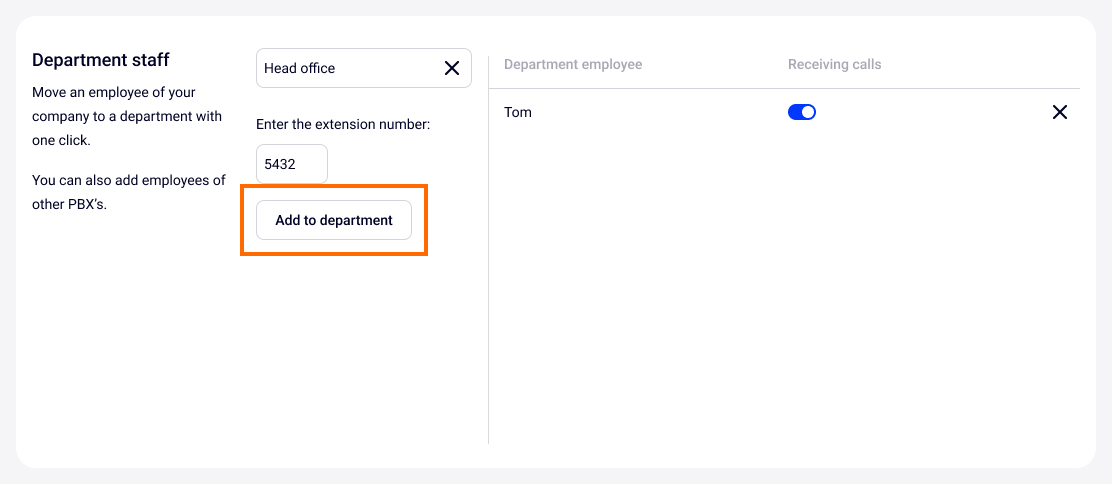
If you select an internal number that does not exist in the office PBX, Cloud PBX will show this error to you when you click the button.
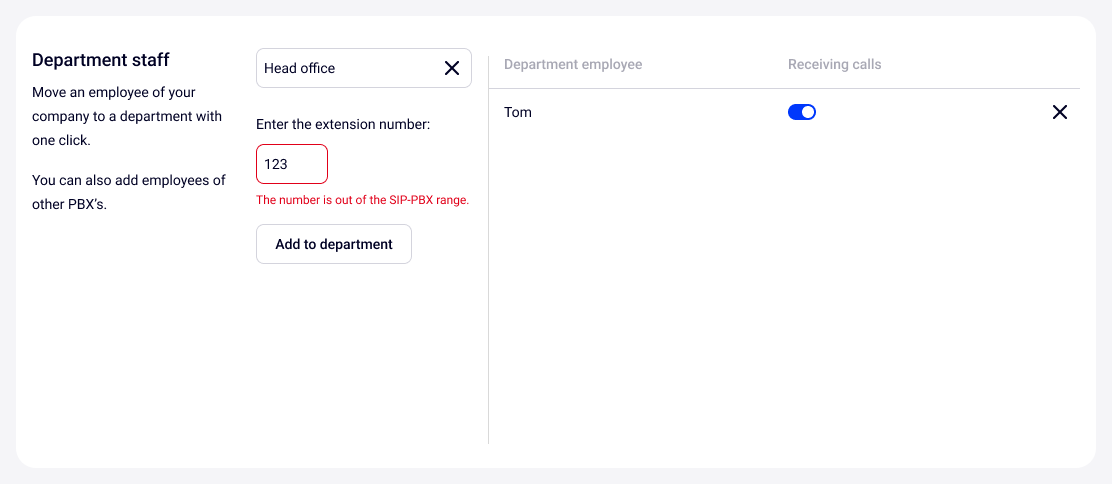
2. When you select another Cloud PBX, the list of employees is displayed in the same way as when adding employees of Cloud PBX, in which the setup is being carried out, to the department. Click the employee's name to add them to the department.
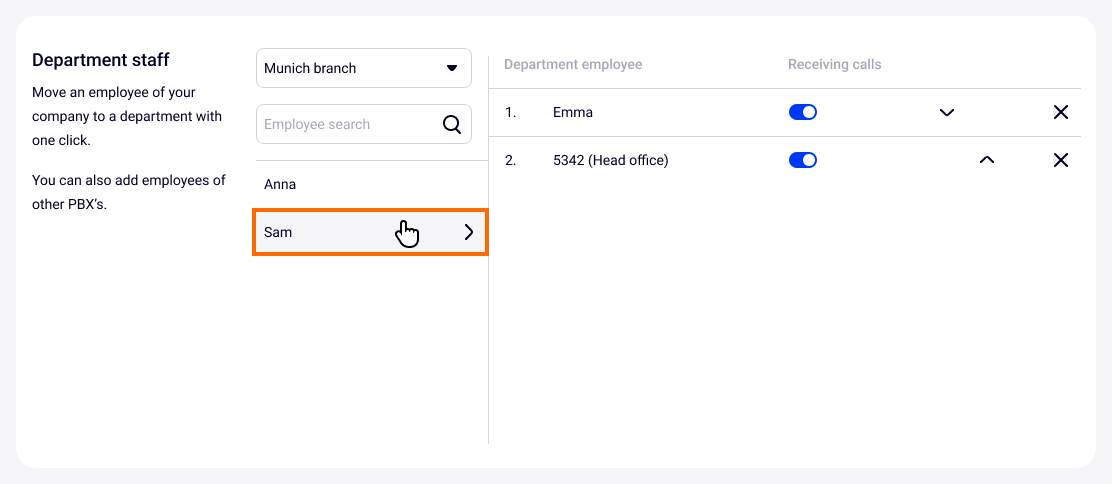
3. The added employees will appear in the list on the right. Next to the employee’s name the PBX in which their accounts were created will be displayed, for example: (Central Office) or (Munich Branch).

4. You can change the order in which employees from other PBXs receive calls, temporarily exclude them from this queue or completely remove them from the department, just like any other Сloud PBX employee.
5. Save your settings.
Now, your department calls, which were received or made by an employee from another PBX, will be displayed in your History and their recordings can be listened to. In the Employee column, the name of the branch to which the employee belongs will be displayed in brackets, and in the Via column — the number of the Cloud PBX in which the department with this manager is set up.
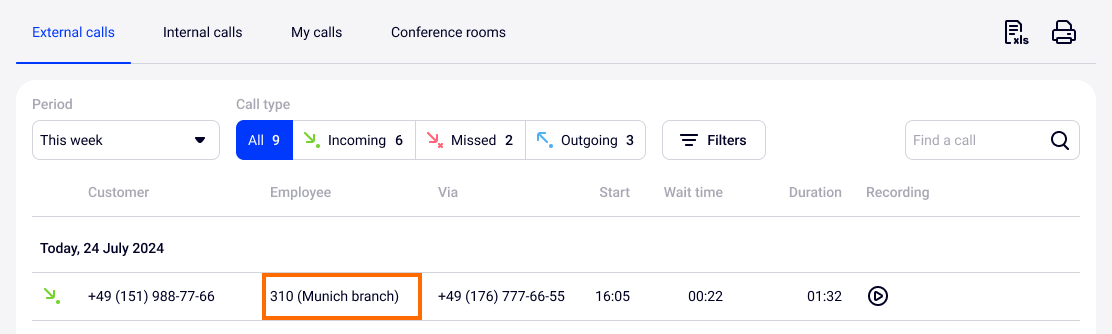
For internal calls to a branch, the branch name will be displayed in the Who was called column.
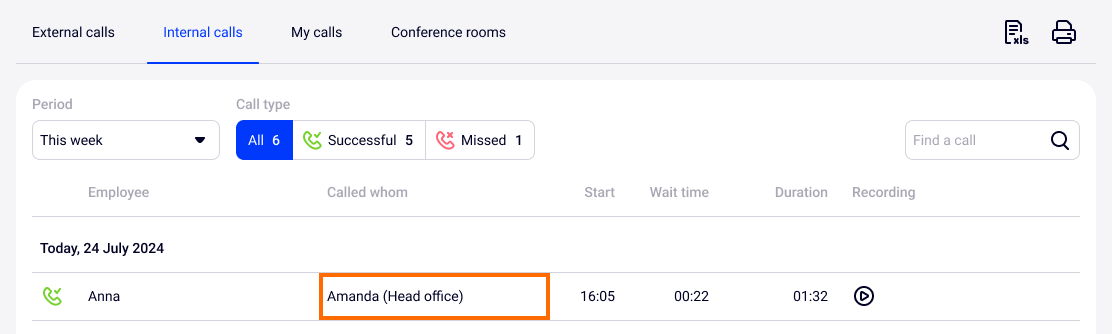
How to Use an Employee or Department of Another PBX as a Substitute
When department employees don’t answer within a certain amount of time, the call can be transferred to a substitute employee or department. To do this, in the department settings in the If no one answers section, you need to select Forward the call to a department or a substitute employee. To use an employee from another PBX as a substitute one, specify another PBX in the drop-down list.
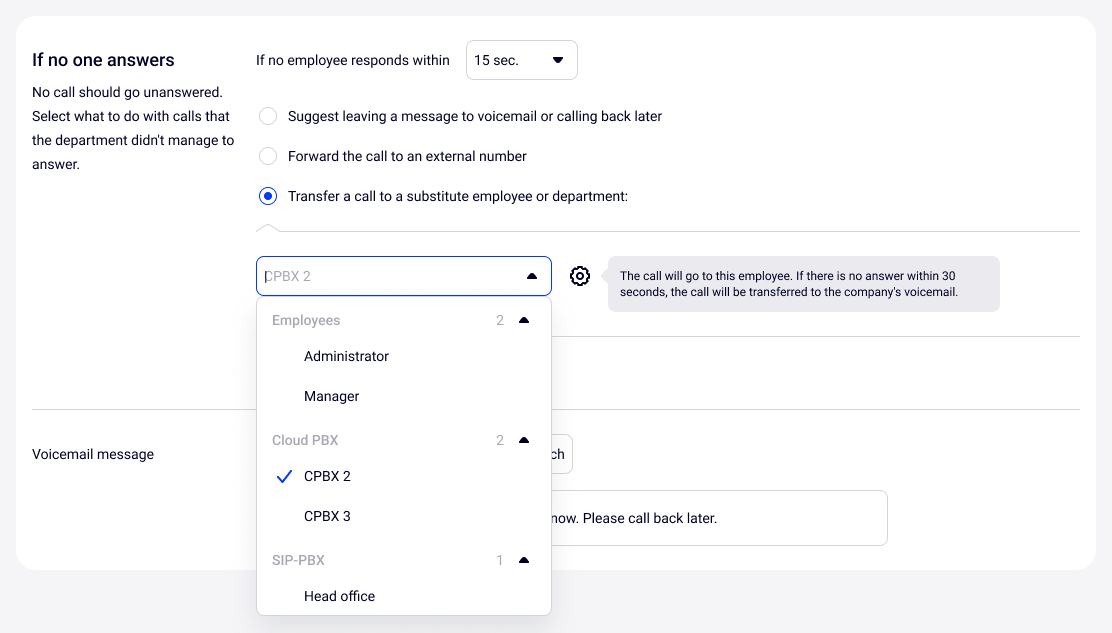
In the pop-up window, select where the call will be transferred to: a department or an employee of another PBX.

Save your settings.
Calls to the department transferred to an employee of another PBX will be displayed in History as calls received by an employee of another PBX through a number from another PBX.
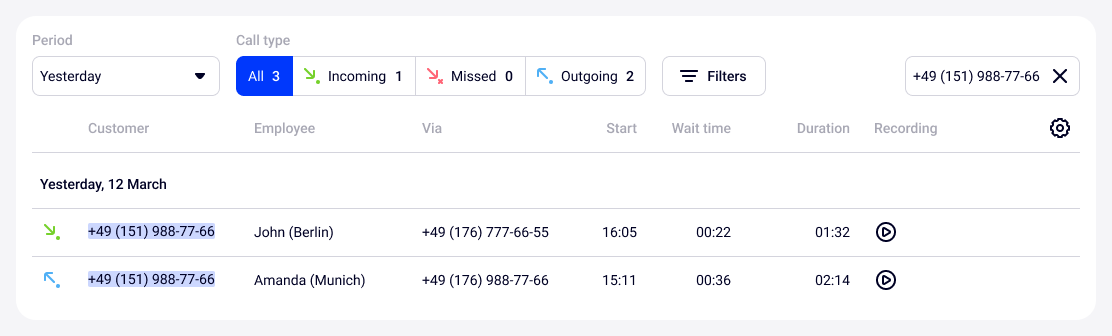
How to Add an Employee or Department From Another PBX to the IVR
You can add an employee from another PBX to the IVR — to contact them, dialing an extension number or selecting a call direction will be needed. For this:
1. Go to the number settings for which the IVR is set up.
2. Open the drop-down list next to the button you want to assign to forward calls to an employee from another PBX. Find the Cloud PBX section in the list if you want to make an employee from another Cloud PBX available through the IVRu. If you want to add an extension number of a SIP-PBX employee, find the SIP-PBX section.

3. When you select a PBX from the list, an employee selection window will appear.
- If this is a Cloud PBX, then select an employee from the drop-down list.
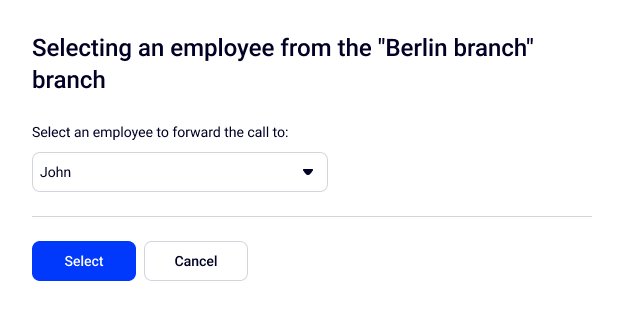
- If this is a SIP-PBX, then enter the employee’s extension number. So that you do not have to look for this number in the SIP-PBX settings, the entire range of available numbers for the selected PBX is listed under the number entry window.
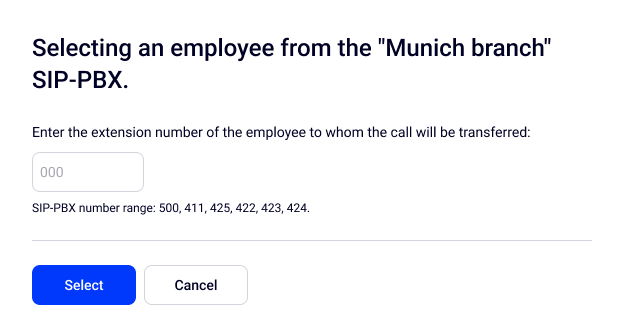
4. Click Apply. Next to the employee's number in parentheses the name of the PBX they use will be displayed.
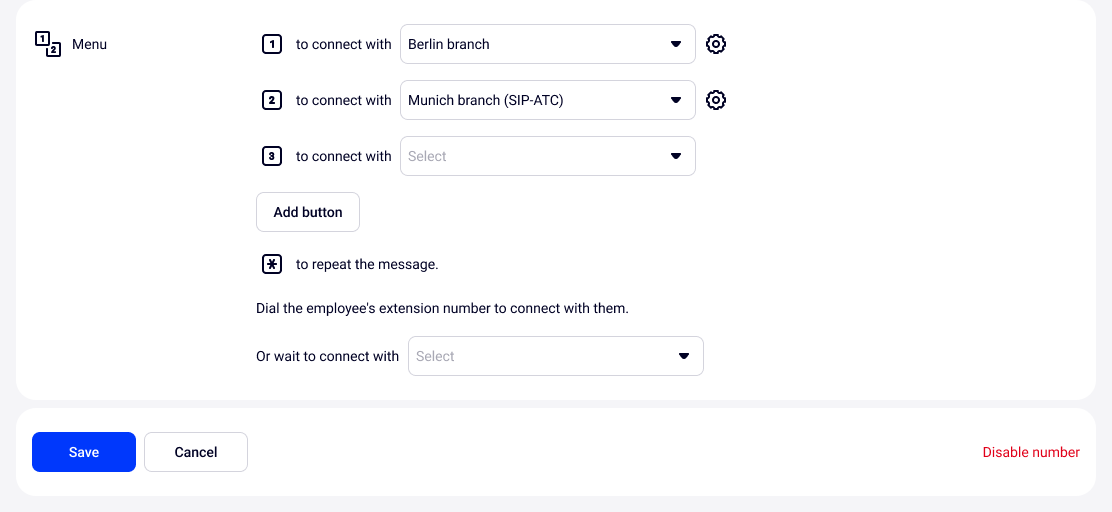
5. Check your IVR settings and click Save.
How to Assign an Employee From Another PBX as an Attendant
You can set up call forwarding during off-hours to the Attendant from another PBX. For this:
1. In the number settings, select the Scheduled operating mode and go to the During off-hours tab. Select the scenario: Customer — Incoming call — Attendant.
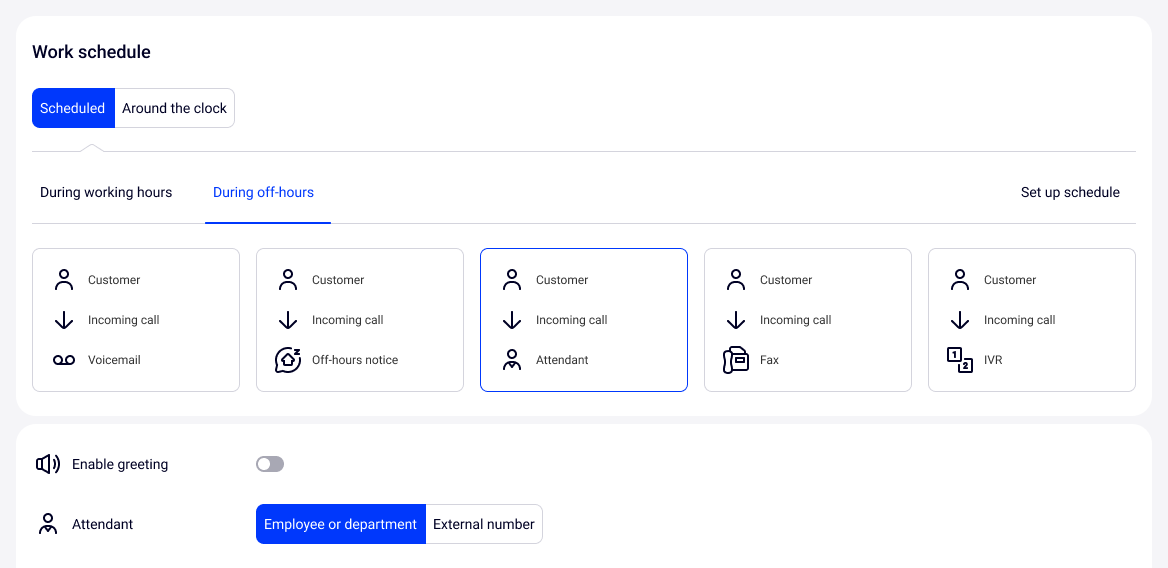
2. In the Attendant section, select the Employee or department tab.
3. In the Employee or department drop-down list below select another PBX.
- To add an employee from another Cloud PBX, click the required PBX in the list and select the employee’s name. Click Apply.
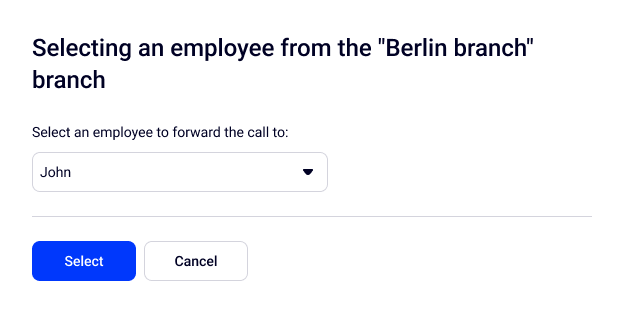
- To add an employee from a SIP-PBX, click the required PBX in the list and enter the employee’s extension number. Click Apply.
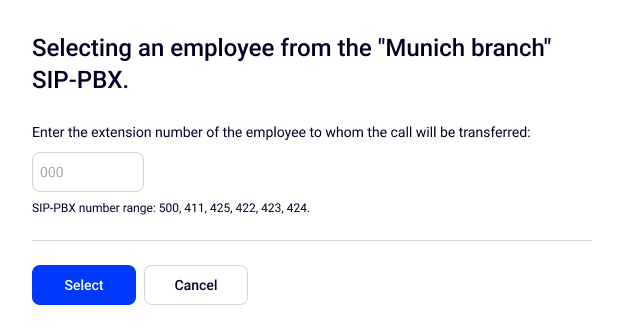
4. Save your settings.
You can also set up receiving calls by the Attendant from another PBX for additional intervals (for example, during a lunch break or third shift). More details are in the Flexible settings for a number schedule article.
How to Assign an Employee From Another PBX as a Secretary
You can set up call forwarding during working hours to a secretary employee from another PBX. For this:
1. In the number settings select the Scheduled operating mode and go to the During working hours tab. Select the scenario: Customer — Incoming call — Secretary Employee.
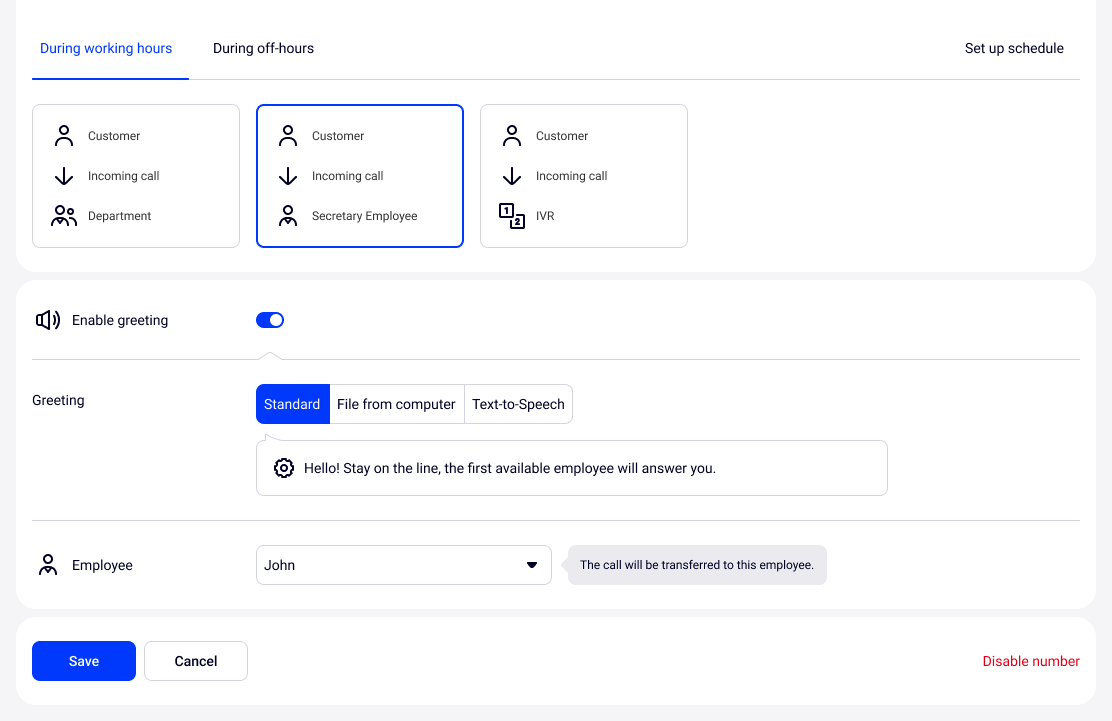
2. In the Employee drop-down list, select another PBX.
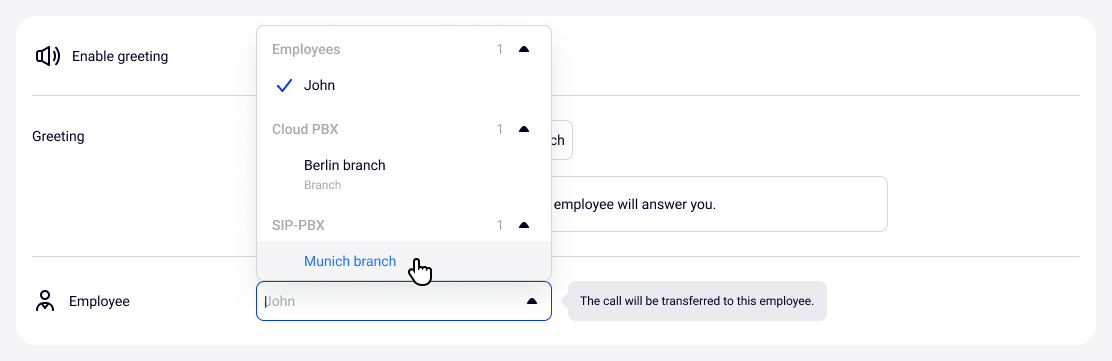
- To add an employee from another Cloud PBX, click the required PBX in the list and select the employee’s name. Click Apply.
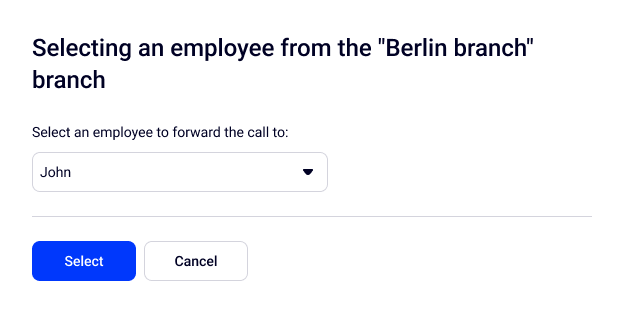
- To add an employee from a SIP-PBX, click the required PBX in the list and select the employee’s extension number. Click Apply.
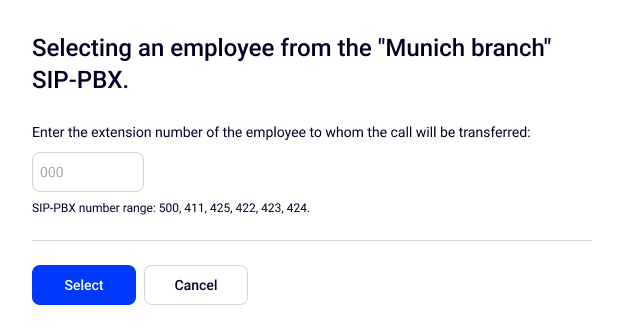
3. Save your settings.
You can read more about combining several PBXs in the following articles: