Connecting External SIP PBXs to Cloud PBX
If your company has its own PBX, you can integrate it into the unified numbering plan of Cloud PBX. Employees from different branches will be able to make free calls and transfer calls to each other using extension numbers. These calls will be recorded and displayed in the History section.
You can connect hardware-based PBXs, software-based ones (like Asterisk), and other operators’ virtual PBXs to Cloud PBX via SIP registration and SIP trunking (Static IP, IP-based registration).
Connecting a SIP PBX to Cloud PBX
1. Go to the More section in the settings of your Cloud PBX. At the bottom of the page, find the Connecting Other PBXs section.
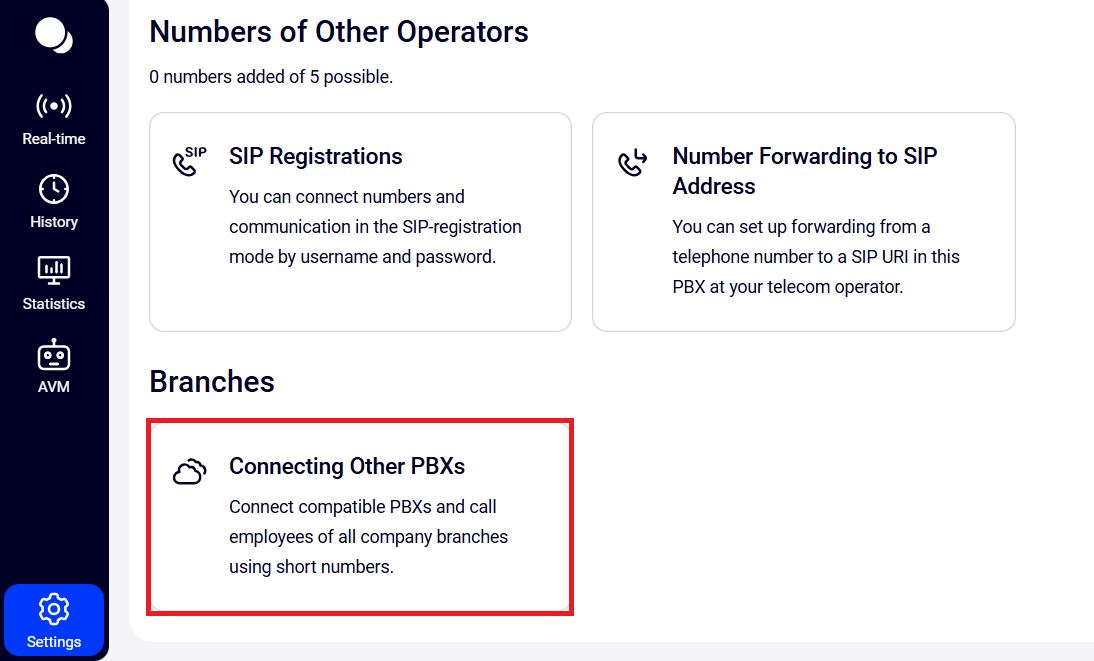
2. Click Add PBX next to the Other SIP PBXs option.
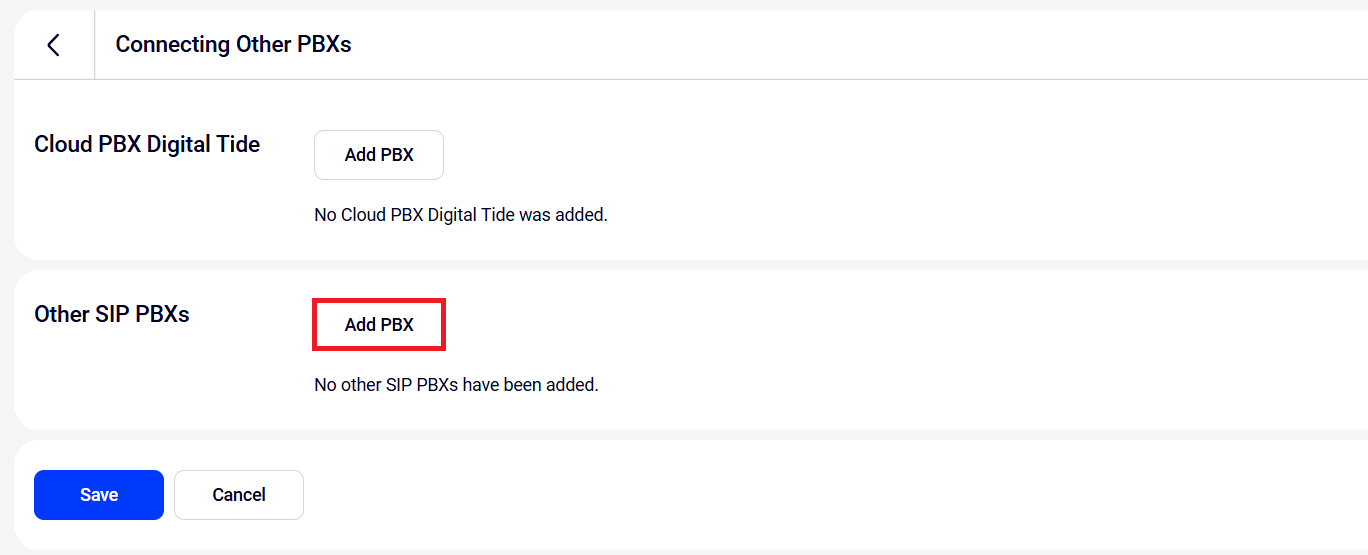
3. In the open window, name the connected PBX clearly to avoid confusion among multiple PBXs.
If you want to connect a SIP PBX using SIP registration, stay on the same tab, copy the SIP connection settings (host, username, and password), enter them on your SIP PBX side, and click Apply.

If you want to connect a SIP PBX using SIP trunking, select the IP registration connection type and specify the IP address of the PBX you are connecting to in the format 1.1.1.1:5060.
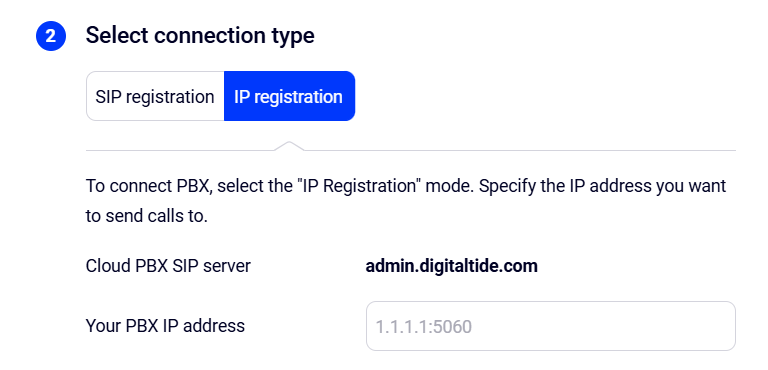
You will receive an error message if the address is already in use (use a different address or contact support).
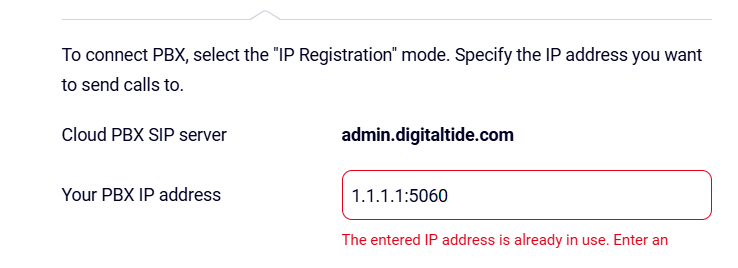
4. Specify the extension numbers of the connected PBX or their ranges so that Cloud PBX knows which calls should be sent to the connected PBX. You can add as many numbers and ranges as possible.
Extension numbers of the connected PBX should not overlap with the extension numbers of Cloud PBX. If you specify a number during the addition of extension numbers that already exist in Cloud PBX, the system will alert you about it:
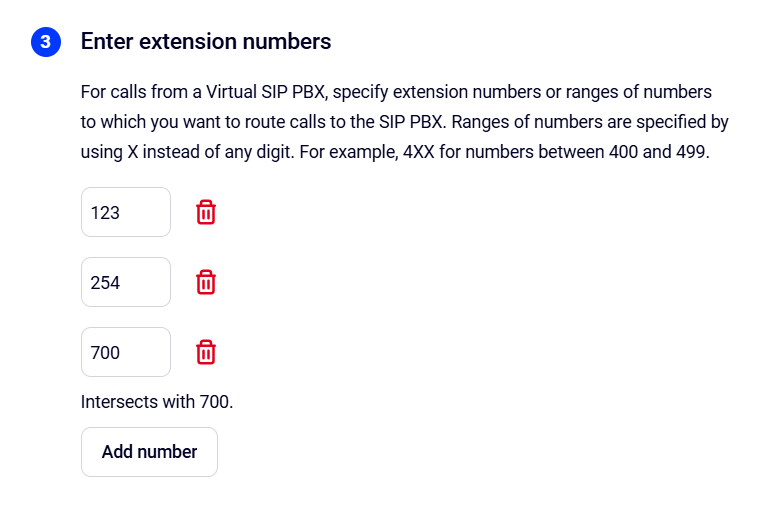
If you ignore this warning, calls to such numbers will be directed to the internal subscriber of Cloud PBX instead of the SIP PBX. To enable the ability to call all employees of the connected SIP PBX, you need to resolve the overlap in extension numbers (you can release these numbers in your PBX or ask an administrator of the connected SIP PBX to do so on their side).
5. Configure the settings on the side of the connected PBX.
After configuring the settings, the status of the SIP PBX connection in the personal account of Cloud PBX will change to Connected and be designated with a green indicator. This means that you now have access to calls using extension numbers between users of Cloud PBX and the connected SIP PBX.

In the History section, calls from the hardware-based PBX will be displayed under that PBX's name, and the SIP connection's name will be shown in parentheses.
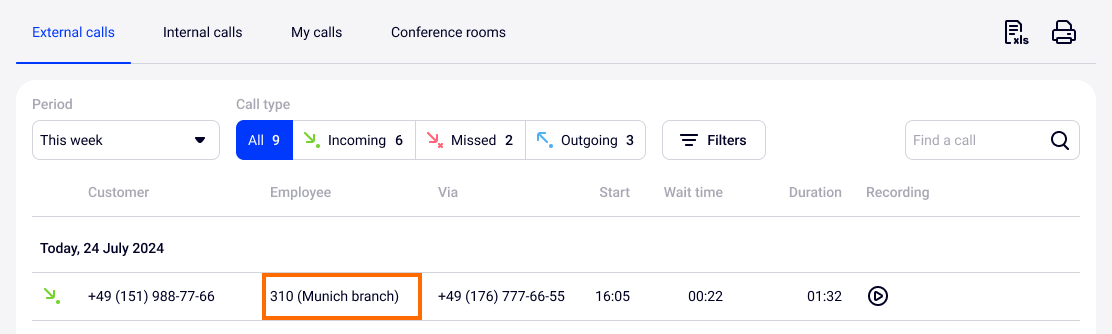
Done!
Also Read
Additional settings for employees of a SIP PBX connected to Cloud PBX are described in the Employees From Different PBXs article:
- How to set up a department with employees from different PBXs.
- How to add an Attendant or Secretary from another PBX.
- How to add an employee from another PBX to an IVR.
- How to set up call forwarding to an employee from another PBX if calls to the department are not answered for a long time.