
Communicator
Communicator is a software phone (softphone) for your computer. It completely replaces a desk phone. To make calls via Communicator, you need a computer, headset, and an Internet connection.
Installing Communicator
- Follow the installer prompts.
- Launch the application and enter your username and password:
- Username. It's an employee username in the user@company.cloud-pbx.io format from their Cloud PBX profile.
- Password. It's an employee password in the same profile card.
Main Features of Communicator
1. Displaying a List of All Employees and Statuses
Cloud PBX transfers a list of all employees to Communicator. When hovering a mouse cursor over a specific employee's name, a pop-up window displays detailed information about them, such as their position, mobile phone, and more.
Any changes made to accounts are automatically reflected in Communicator in real time.
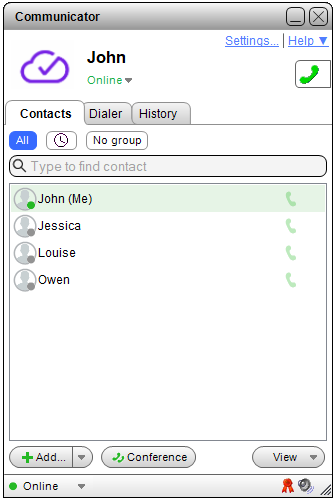
2. Receiving Incoming Calls
During an incoming call, you will hear a distinct sound signal, and a pop-up call window will appear at the top of the Communicator screen. You can quickly answer the call in this window with just one click.
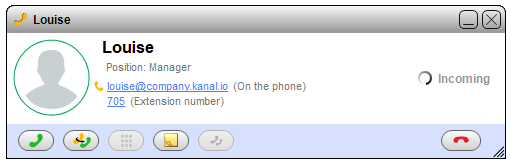
To display the customer's name on incoming calls in the pop-up window, add the customer's phone number to the contacts.
3. Making Outgoing Calls
There are several ways to make calls via Communicator:
- For internal calls, open the Contacts tab and click the green phone icon next to the name of the employee you want to call.
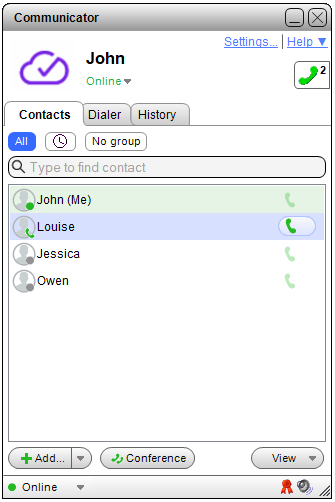
- Dial a number manually using a keyboard or an on-screen dial pad.
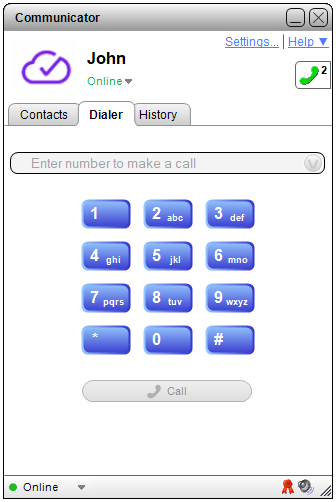
- If you recently spoke with a customer, go to the History tab, find the call with the desired number, and double-click it with the left mouse button.
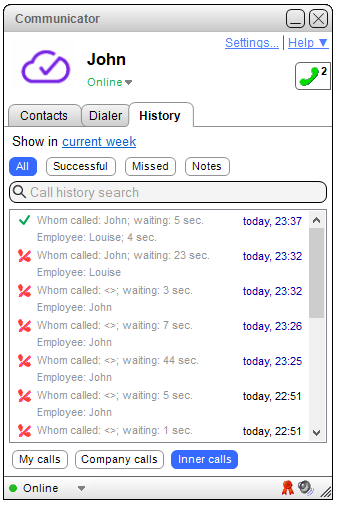
4. Call History
You don't need to open Cloud PBX to view the call history. All employee and company calls are accessible in the History tab within Communicator. You can filter calls by period and call type, listen to recordings of any conversation, and make callbacks directly from the call history.
5. Calls on Hold
If you need to briefly pause a conversation to clarify some information, click the Pause the call button.
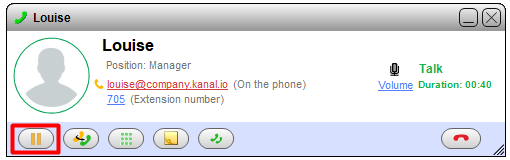
During this time, your conversation partner will hear music, and you will see the hold time in the Communicator window. To resume the conversation, simply take the call off hold.
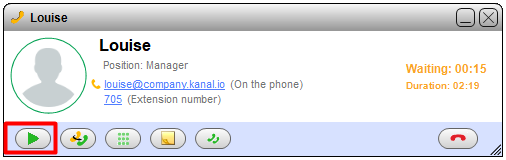
6. Call Transfer to a Colleague — With or Without Notification
Click the icon with two handsets to select the colleague you want to transfer the call to or enter a number manually.
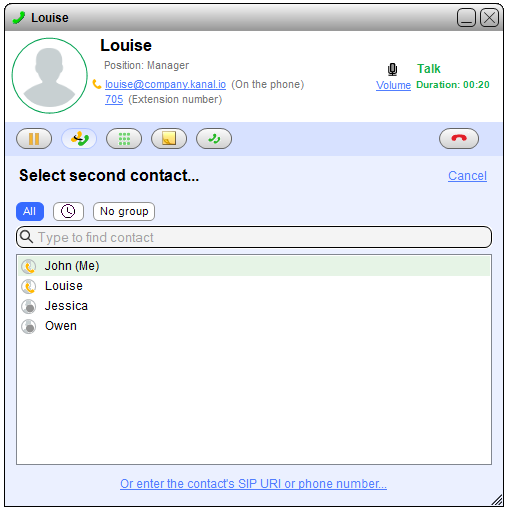
After selecting a colleague or entering a number, decide how you will transfer the call, with or without notification:
- Transfer now. The call will be transferred instantly without notifying the colleague, and you won't be able to return to the conversation. In this case, you should be confident that the colleague is ready to take the call and assist a customer.
- Make a call first. Your conversation with the customer will be put on hold while you call the colleague to confirm if they can take the call and assist. Depending on the colleague's response, you can either transfer the call to them or return to the conversation with the customer.
When the call transfer is complete, it will look similar to this:
 .
.
7. Call Interception
If your colleague's phone rings but they are unable to answer the call, you can intercept it directly in Communicator. Open the dialing screen and call:
- *63 — to intercept the call in your department.
- *6 (extension number) — to intercept the call of a specific colleague (for example, calling *6701 will intercept the call of the employee with the extension number 701).
8. Choosing an Outgoing Number
If you have personal numbers, you can choose the phone number that should be displayed when calling customers. For example, you can select a primary company number, department number, or employee number. These settings can be configured in Cloud PBX under the More section—Outgoing Numbers.
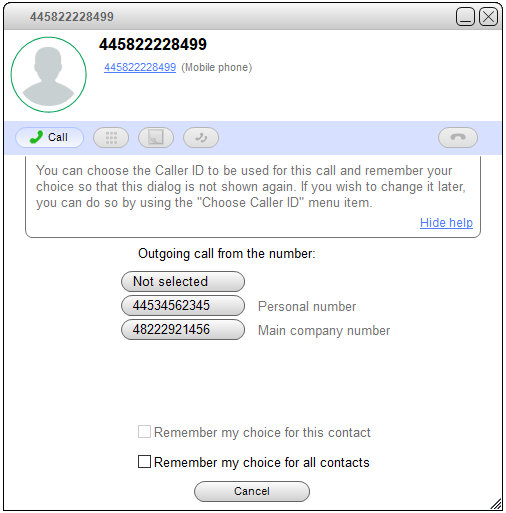
If you always need to make calls from the same number, you don't have to select it as the outgoing number every time. Simply check the option Remember selection for all contacts and then choose the number you want to call from. From that point forward, all calls will be made with the selected number by default.
If you need to change the default outgoing number
If you want to change the default outgoing number for a specific contact, right-click the desired contact and then left-click Select Caller ID.
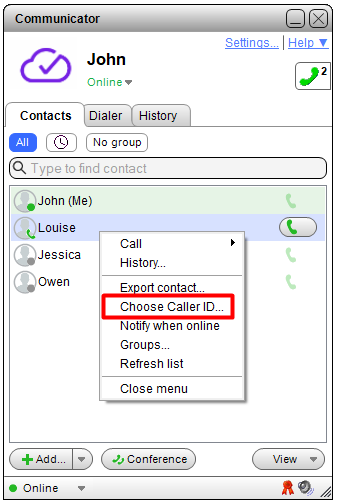
Select a desired outgoing number. If you want to make a one-time call from the selected number, click the Call button in the upper left corner. If you want to call the customer from the selected number regularly, first click Save for contact.
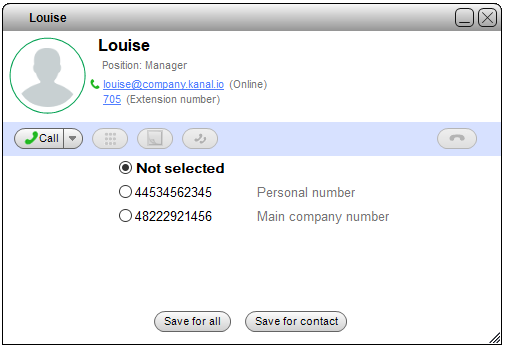
If you need to change an outgoing number for all contacts, right-click any contact, open the Select Caller ID window, and select the desired number. Then click the Save for all button.
9. Choosing a Customer Number
If a customer has multiple numbers, click the green phone icon next to the customer's name in the contacts list. Choose the number to call. For example, the customer may have a landline (corporate) and mobile numbers.
If you have personal numbers, the next step is to select the number you want to call from — the primary company, department, or employee number.

10. Audio Conferencing
If you want to gather several colleagues or customers in a single call, you can organize an audio conference and manage it directly through Communicator.
11. Call Notes
You can leave notes with important details right during the conversation on Windows and after the conversation on macOS. You don't need to have a notepad and pen handy for this. Click the Notes button in Communicator and enter the text.
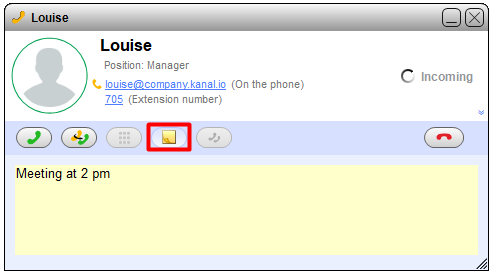
All the notes you create will be accessible in Communicator in the History tab.
12. Outgoing and Incoming Calls Recordings
If you have the Call Recording feature enabled, all calls made or received through Communicator will be recorded. You can listen to the recordings in the History tab.
System Requirements
For Windows:
Minimum requirements: CPU Core i3-3GHz, 3GB RAM, 200MB HDD. Recommended: CPU Core i5-3GHz, 8GB RAM, 200MB HDD.
Supported Windows versions: 7, 8, and 10. Communicator also works on Windows XP, but Microsoft has discontinued XP, so the uninterrupted operation of Communicator is not guaranteed here.
For macOS:
Minimum requirements: macOS versions not lower than 10.14.6, 2GB RAM, 400MB HDD.
If you use antivirus software, ensure it doesn't block Communicator and access to your PC audio devices.
Ensure that your office network meets the requirements for IP telephony operation.
FAQ
I'm getting a network error or SRV record error when connecting
In the Help section, select Check Connection Quality and run the test. Communicator will check your network settings and indicate what needs to be fixed.
I'm experiencing broken encoding when importing contacts
Contacts should be imported in UTF8 encoding.
How can I log into Communicator with a different account?
Under your name, click the Online button and select Offline. Enter the username and password of another employee.
How can I set up Communicator to work with Jabra headsets?
Read the guide here.