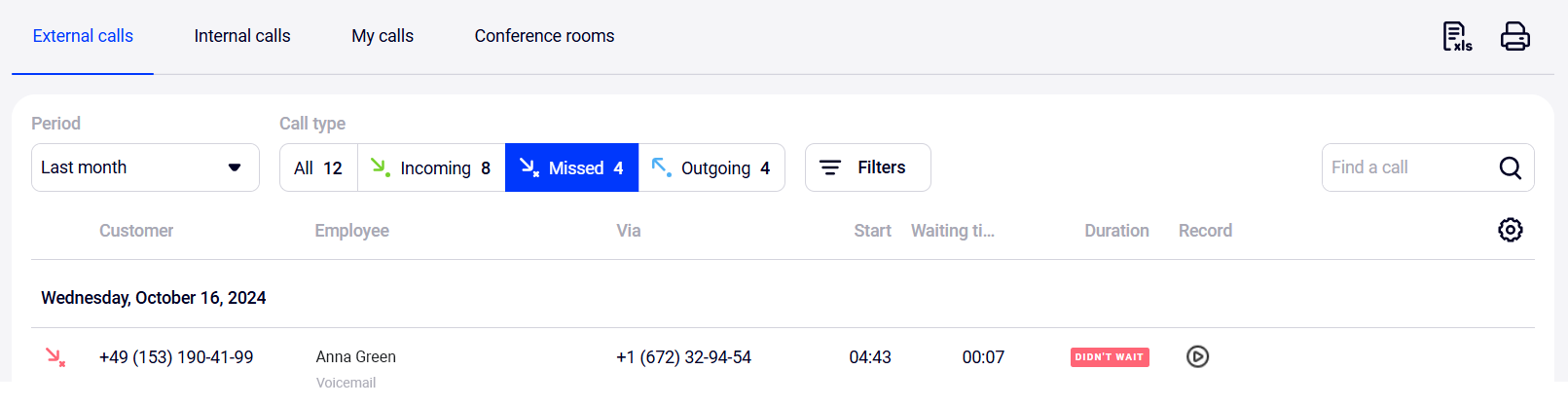Call Forwarding During Employee's Vacation or Absence
Vacation or sick leave of an employee is not a reason to miss direct calls to their number. Now it's possible to set the period of the employee's absence with just a few clicks, and then:
- Cloud PBX will automatically disable the employee from receiving calls in the department. This way the customer will receive a faster response, as Cloud PBX won't waste time trying to reach an absent employee.
- Incoming calls will be forwarded to another employee or department. Even if the required employee is not present, the customer will still be able to reach the company and their query will be handled by another specialist; or the customer will be able to leave a message to a voicemail.
- A customer will hear a notification about the employee's absence and will be prepared that their call will be answered by an unfamiliar employee. Using the Text-to-Speech function, a unique notification can be created, informing about the reason for the employee's absence and the date of their return to the workplace.
- When the vacation is over, the previous settings will automatically revert if the end date of the vacation is specified; no further action is required. Cloud PBX will disable the employee's absence mode on the day they return to work, and they will start receiving calls in the department and direct calls to their number again.
Both the manager and the employee can set up the absence.
How to Set Up Employee’s Absence
1. Go to the Employees tab. Click the employee's name.
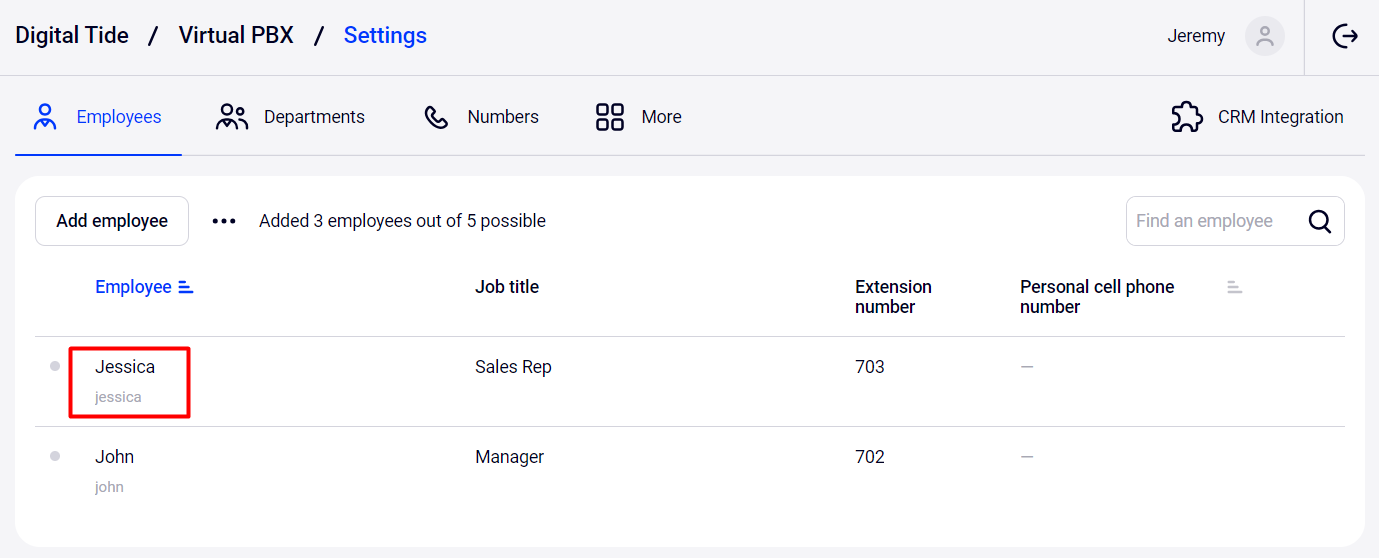
2. The employee's profile settings will open. Scroll down to the Receiving calls section. In the Vacation or absence subsection, click the Set up button.

3. In the pop-up window, choose one of the two settings options:
- For the scheduled period — if you know exactly how many days the employee will be absent (e.g., during vacation).
- Until turned off — if the duration of the absence is not predetermined (e.g., in the case of a sick leave).
If you selected the first option, mark the dates in the calendar, and specify the exact start and end time of the vacation below.
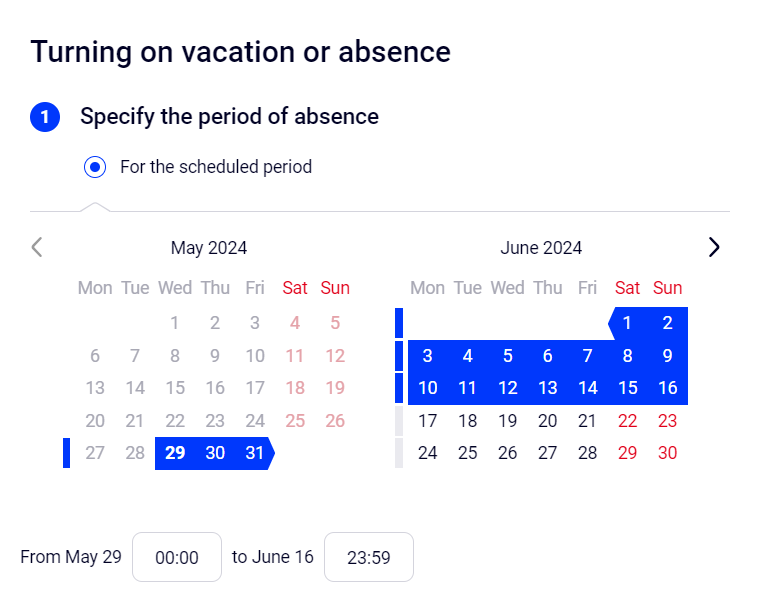
4. Choose how calls should be handled during the employee's absence.
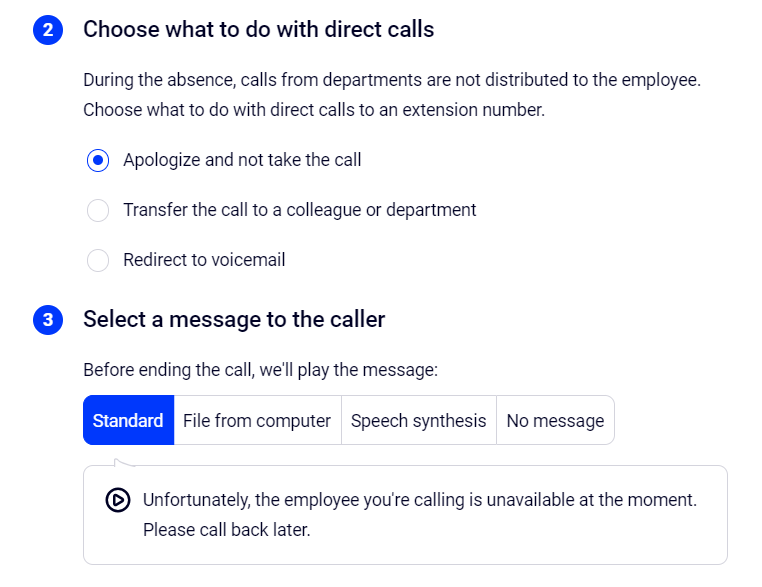
Cloud PBX can:
- apologize and not take the call;
- forward the call to a colleague or department (we recommend not risking customer loyalty and using this option);
- forward the call to a voicemail and select a message recipient.
For more details on setting up voicemail recipients, see the Voicemail article in the Employee’s Voicemail section.
5. Select what the customer will hear when calling the absent employee's workplace.
By default, Cloud PBX simply informs the customer about the employee's absence. However, you can create a custom notification in which you explain the reason for the employee's absence and inform until what day they won't be able to take calls. This way, the customer will be more understanding if a different specialist answers their call.
If you don't want to notify the customer about the manager's absence before transferring the call, select the No Message tab.
6. Click Turn on. Make sure you have correctly set up the employee's absence period. If you need to make any changes, click Set up again. If everything is correct, click Save in the profile settings.

Done! If the employee returns to work earlier than planned, go to their profile settings, click the Disable button, and save the changes.
Who Can Set Up the Absence Mode?
Employees with any access level can set up their absence periods themselves in Cloud PBX. To do this, they need to go to their profile settings.

How to Monitor Employees’ Absence Periods in Cloud PBX?
During the period of an employee's absence, a gray badge Doesn't receive calls will appear next to their name on the Employees tab. To find out when the employee returns to work, hover the cursor over this badge.
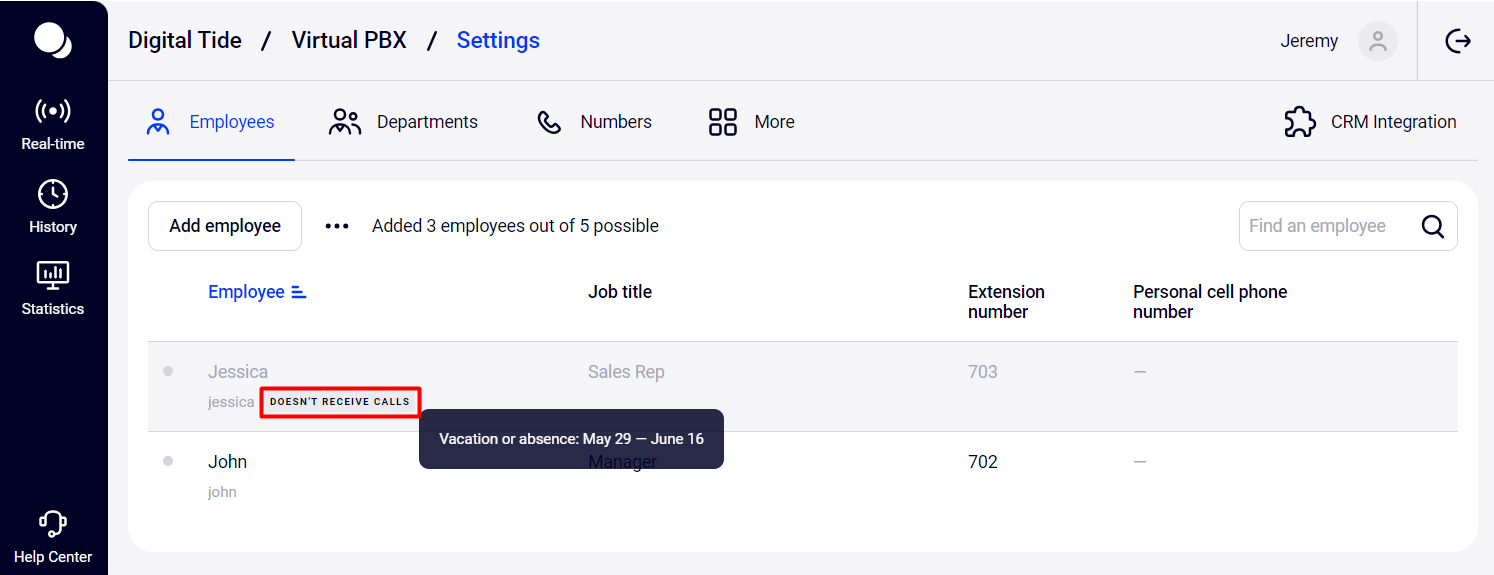
Also, in the department settings you can check which employees are not receiving calls.
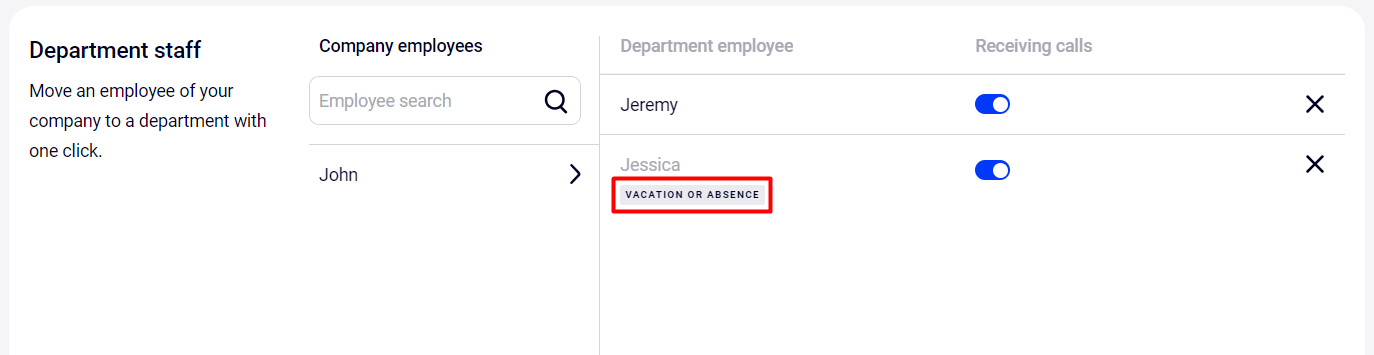
How to Monitor Direct Calls to an Employee During Their Absence?
A missed direct call to an employee may be displayed in History differently, depending on the selected scenario in the If no one answers settings. Let's look at all display options for the settings of dropping a call, forwarding it to colleagues and forwarding to a voicemail.
1. When a call is dropped, direct calls to an employee's number will be displayed in History as calls missed by that employee.
2. When forwarding to a colleague or department, missed direct calls to an employee will be displayed in History as missed by this employee or the one to whom the forwarding is set up. For example, when Employee 1 is on vacation, Cloud PBX forwards their direct calls to Employee 2. In History these calls are displayed as follows:
- if the call was answered by Employee 2, it will be displayed as a call to Employee 2;
- if the call was not taken — as missed by Employee 1.
3. When forwarding to a voicemail the display of the call in History depends on whether the customer left a voice message:
- if the customer did not leave a message, the call is displayed as a regular call missed by the employee;
- if the customer left a message — as missed by the employee with the Voicemail note (in the Employee column).