Employee’s Personal Schedule
Flexible employee schedule settings allow you to adjust the reception of calls during working and non-working hours once and forget about it until the employee's work schedule changes.
When an employee has a personal work schedule, calls are received only on those days and hours when they work. During off-hours, the employee is automatically excluded from the department call queue. If customers call them directly, such calls can be forwarded to colleagues or a voicemail. When the employee comes to work according to the schedule, all off-hours settings are automatically disabled.
How to Set up an Employee’s Personal Schedule
1. Go to the Employees tab. Click on the name of the employee whose work schedule you want to set up.
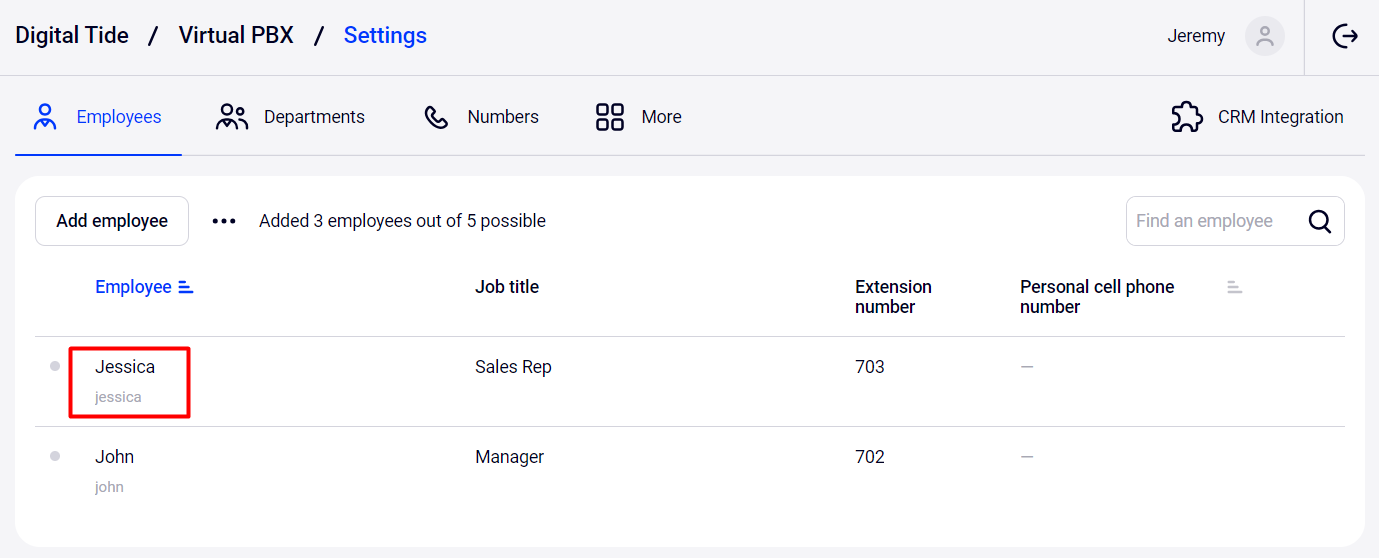
2. In the employee profile settings, scroll down to the Receiving calls section. Find the Schedule section there. By default, the employee is set to receive calls around the clock. To change this, click the Set up button.
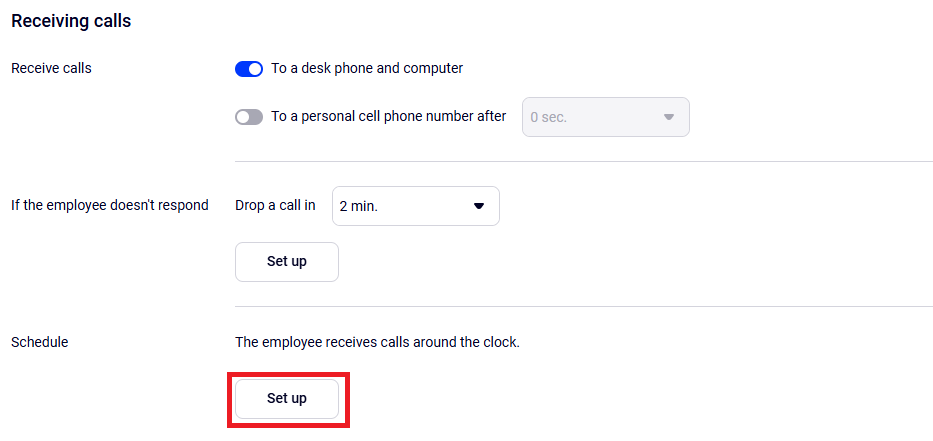
3. Select how the employee works. There are 4 schedule options:

- Around the clock — the employee receives calls 24/7, and personal settings for receiving calls are applied only when there is no answer and during vacation.
- By day of the week — this is a schedule where working and non-working days are fixed, as in a 5/2 schedule.
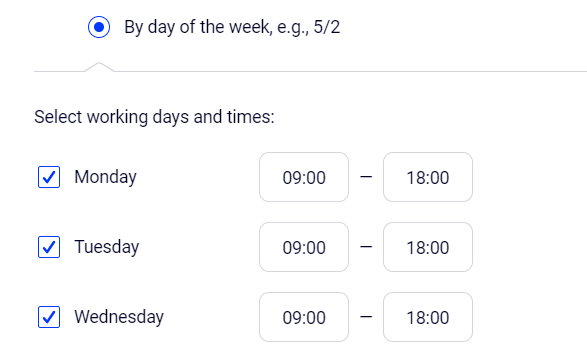
The start and end time of the working day in the cells can be entered not only from the keyboard, but also using arrows.
- Shifts, for example, 2 on 2 off – with this schedule starting from the selected date, two working days, and two days off alternate.
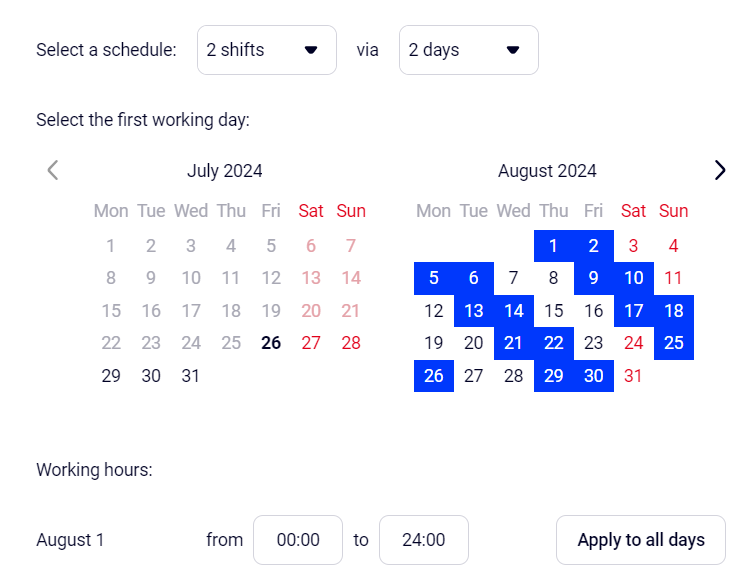
Please note: To set up a work shift that ends at midnight, enter 24:00 in the to field. For example, if an employee works around the clock, you need to set up working hours for the working day as follows: from 00:00 to 24:00.
- By day of the month – these are settings for a rolling schedule that changes every month.
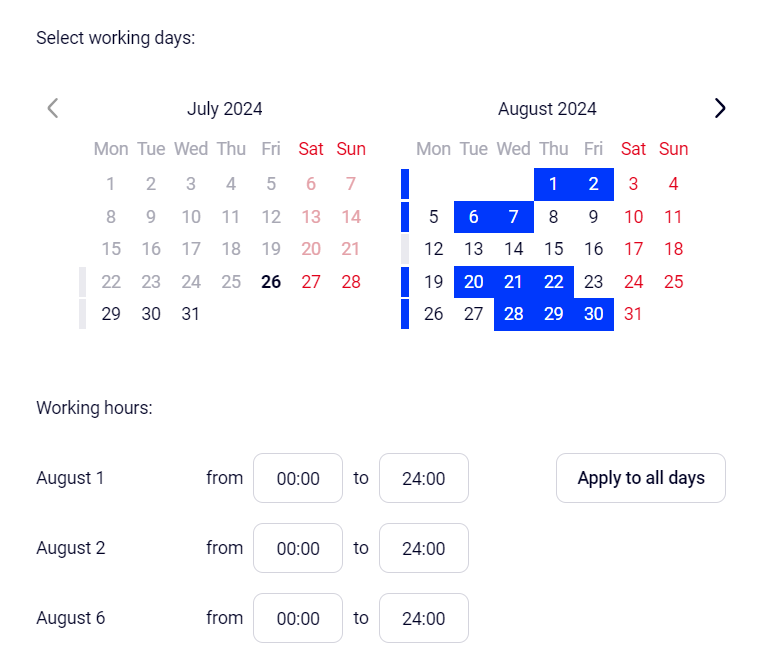
Please note: to set up a night work shift, select the day the employee starts their shift and specify the start and end times of the shift.
For example, if an employee works from 20:00 on October 25 to 08:00 on October 26, you need to set the working hours for October 25 as follows: from 20:00 to 08:00.
It's more convenient this way
If an employee has a rolling schedule but the work shifts start and end at the same time, then when adding the first shift, specify the work time and click Apply to all days. Then, working hours will be automatically copied to all subsequent shifts. If later you need to change the working hours for all shifts at once, make the changes to the first shift, and then click the Apply to all days button.4. In the pop-up window, select what Cloud PBX should do if an employee receives a direct call during off-hours.
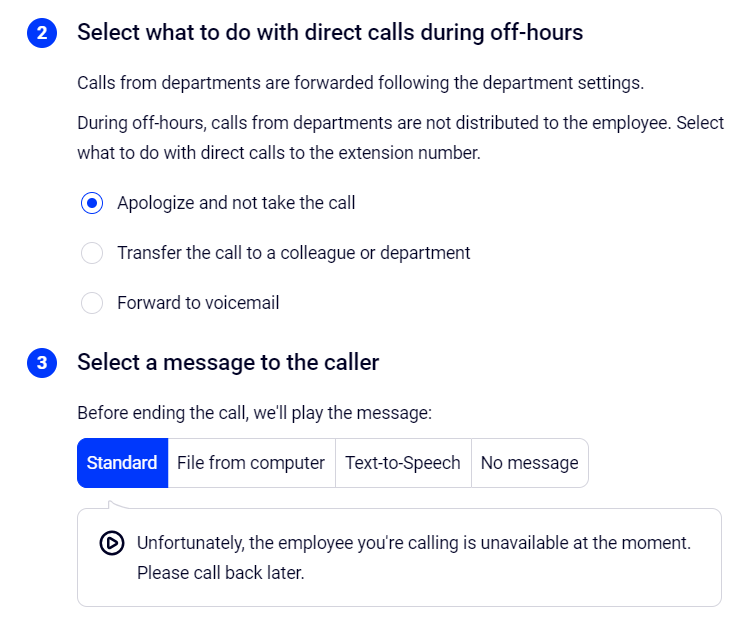
- Apologize and not take the call — if direct calls to an employee do not need to be forwarded to anyone. In this case, when a direct call happens, Cloud PBX will play a message to the customer notifying them that the employee cannot answer; after that, it will drop the call, or the customer will simply hear short beeps (you can specify in the settings which option suits you best).
- Forward the call to a colleague or department – if colleagues can answer instead of the employee who does not respond for a long time (we recommend using this option).
If you have selected call forwarding, then specify an employee or department that will receive direct calls to the employee in the drop-down list below.
- Forward the call to a colleague or department — if colleagues can answer instead of the employee who does not respond for a long time (we recommend using this option).
For more information on voicemail recipient settings, read the Employee voicemail section of the Voicemail article.
5. Select what the customer will hear. By default, depending on what was selected in the previous setting, Cloud PBX will play one of the three standard notifications to the customer:
- that the employee cannot answer the call and the customer needs to call back later;
- about the employee’s absence and that another employee will answer the call;
- that no one can answer the call and the customer can leave a message after the beep.
You can upload or create your own notification, in which, for example, when forwarding a call to a colleague, you will tell where exactly the call will be forwarded to. This will prepare the customer for the fact that the answer will not be from the employee with whom they planned to speak.
If you do not want to notify the customer that the manager is absent before forwarding the call to a colleague or dropping the call, select the No message tab. However, when forwarding the call to a voicemail, this tab is not available because the customer must be warned that their message is being recorded.
6. Click Apply.
Make sure that you have set up the employee’s personal schedule correctly.

If everything is correct, click Save.
Done!
Who Can Set up Employee’s Personal Schedule in Cloud PBX
The manager can personally set up a schedule for each employee or delegate it to the employees themselves. This will save time for solving higher priority tasks.
A user with any access level can edit their personal schedule themselves in the profile settings.
How to Track Personal Schedule Settings for All Employees at Once?
During the employee’s off-hours, a gray badge Is not receiving calls will appear next to their name on the Employees tab.
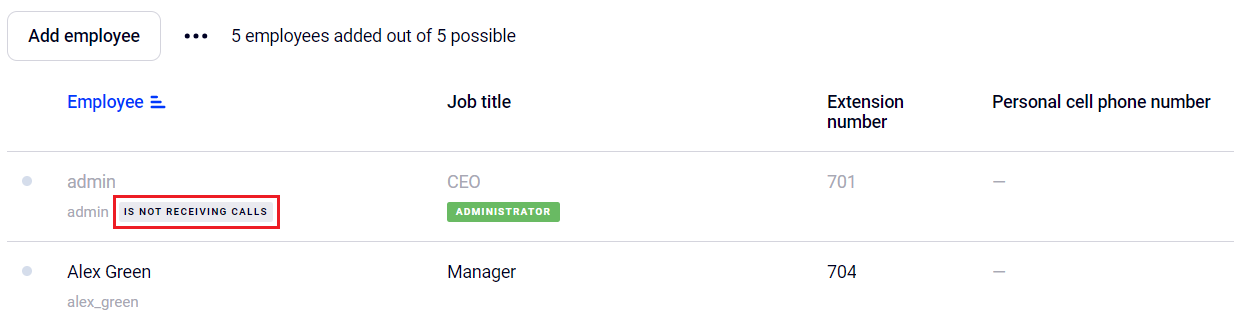
To see which employees in a department can receive calls and who does not work according to a personal schedule, go to the Departments tab. The names of managers in the department are highlighted:
- in black if the employee receives calls;
- in gray if the employee does not receive calls.
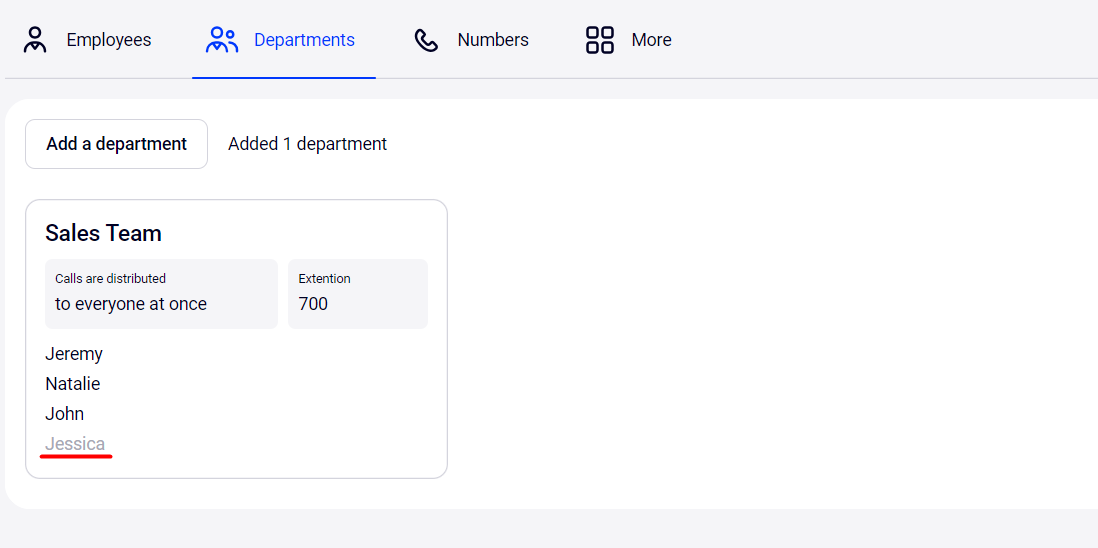
To see the work schedules of all department employees, go to the department settings. A box indicating their working days and hours will appear next to each employee’s name.
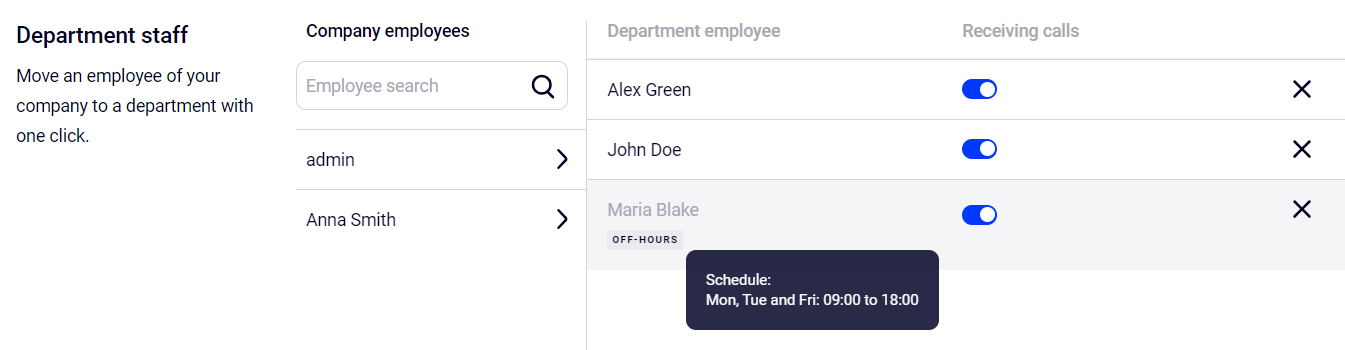
How to Track Direct Calls Received by an Employee During Off-Hours
A missed direct call to an employee may be displayed in History differently depending on the selected scenario in the If no one answers settings. Let's consider all display options for the settings of a reset, forwarding to colleagues, and redirecting to a voicemail.
1. When a call is dropped, direct calls to the employee's number will be displayed in History as calls missed by the employee.
2. When forwarding to a colleague or department, missed direct calls to an employee will be displayed in History as missed by this employee or the one to whom the forwarding is set up. For example, when Employee 1 doesn’t work, Cloud PBX forwards their direct calls to Employee 2. In History, these calls are displayed as follows:
- if the call was answered by Employee 2, it will be displayed as a call to Employee 2;
- if the call was not answered, it will be displayed as missed by Employee 1.
3. When forwarding to a voicemail, the display of a call in History depends on whether the customer left a voice message:
- if the customer did not leave a message, the call is displayed as a regular call missed by the employee;
- if the customer left a message — as missed by the employee with the Voicemail comment (in the Employee column).
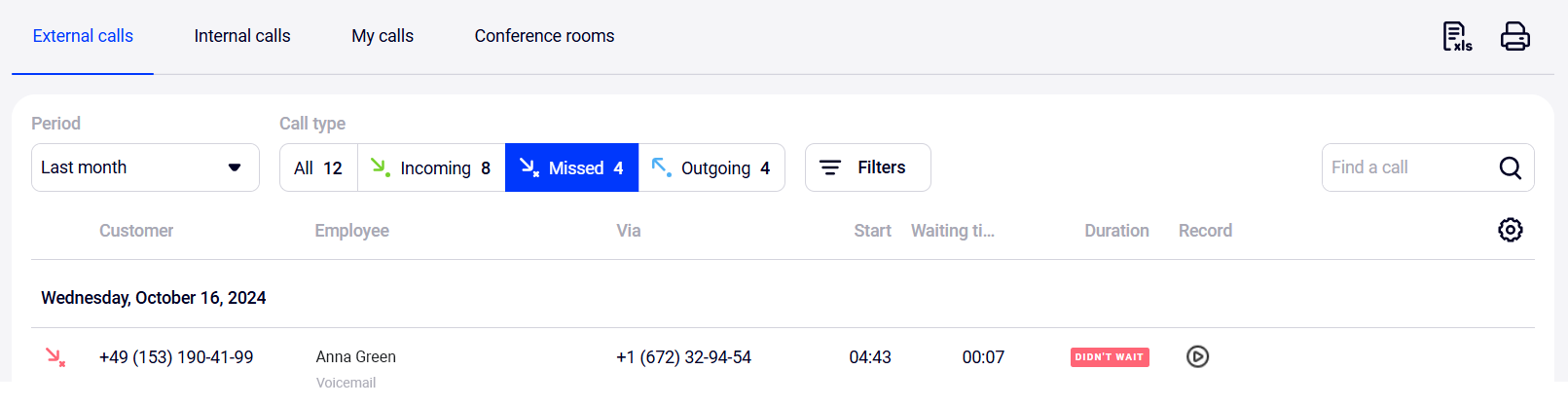
Which Settings Take Priority: Personal Schedule, Vacation, or Call Forwarding on No Answer?
Vacation call forwarding settings have a higher priority than schedule call forwarding settings. Therefore, if an employee's personal schedule marks a day as a work day, but vacation settings mark it as a day off, the employee will be excluded from the department's call queue, and direct calls to their number will be forwarded to colleagues or declined.
If an employee has a personal schedule set up then during working hours, call forwarding on no answer will be applied (if it is set up), and during off-hours, call forwarding settings for off-hours will be applied.
For more information about other types of call forwarding, read the Call Forwarding article.